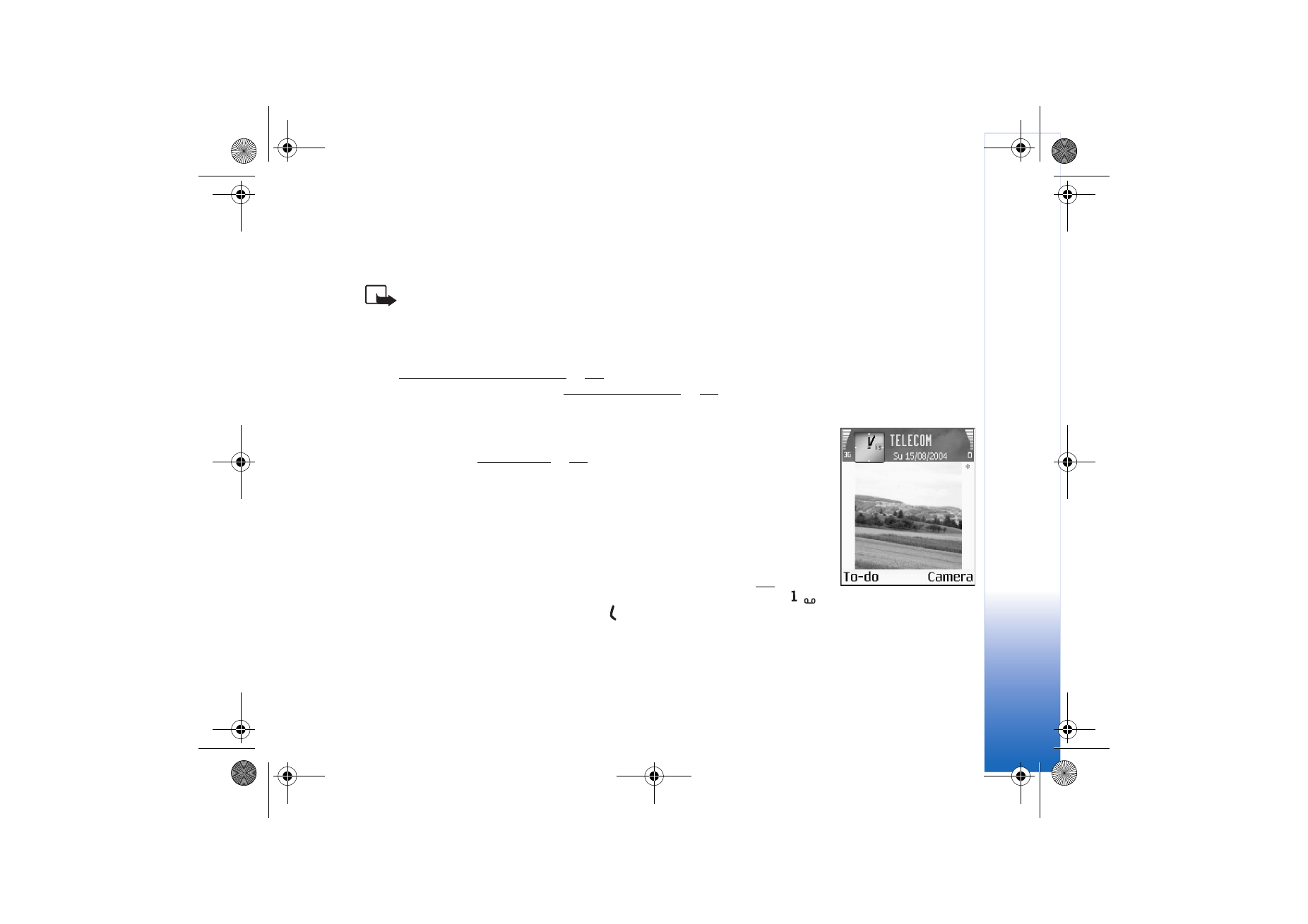
Personalising your phone
11
Copyright © 2005 Nokia. All rights reserved.
Personalising your phone
Note: Your service provider/network operator may have requested a different order
for menu items or the inclusion of different icons in the phone menu. Contact your
service provider/network operator or Nokia Customer Care for assistance with any
features that differ from those described in this guide.
• To change the standby mode background image, or what is shown in the screen saver,
see Themes - the look of your phone, p. ’13’.
• To customise the ringing tones, see Profiles - setting tones, p. ’12’.
• To change shortcuts assigned for the selection keys in the standby mode, select
Tools
→
Settings
→
Phone
→
Standby mode
→
Left selection key
or
Right selection key
.
• To change the shortcuts assigned for the different presses of the Scroll key in the
standby mode, see Standby mode, p. ’96’.
• To change the clock shown in the standby mode, select
Clock
→
Options
→
Settings
.
Scroll to
Clock type
and select
Analogue
or
Digital
.
• To change the Clock alarm tone, select
Clock
→
Options
→
Settings
. Scroll to
Clock
Alarm tone
and select a tone.
• To change the Calendar alarm tone, select
Calendar
→
Options
→
Settings
.
• To change the welcome note to an image or animation, select
Tools
→
Settings
→
Phone
→
General
→
Welcome note or logo
.
• To assign an individual ringing tone to a contact, select
Contacts
. See p. ’28’.
• To assign a speed dial to a contact, press a numbered key in the standby mode (
is reserved for the voice mailbox), and press . Select a contact. To change the speed
dialling status (pressing and holding a speed dial key in the standby mode) to
Off
, select
Tools
→
Settings
→
Call
→
Speed dialling
.
Fig. 1 Standby mode
with a new background
image, a new selection
key shortcut, UMTS
network and Bluetooth
activated.
R0915_en.book Page 11 Tuesday, February 8, 2005 11:46 AM
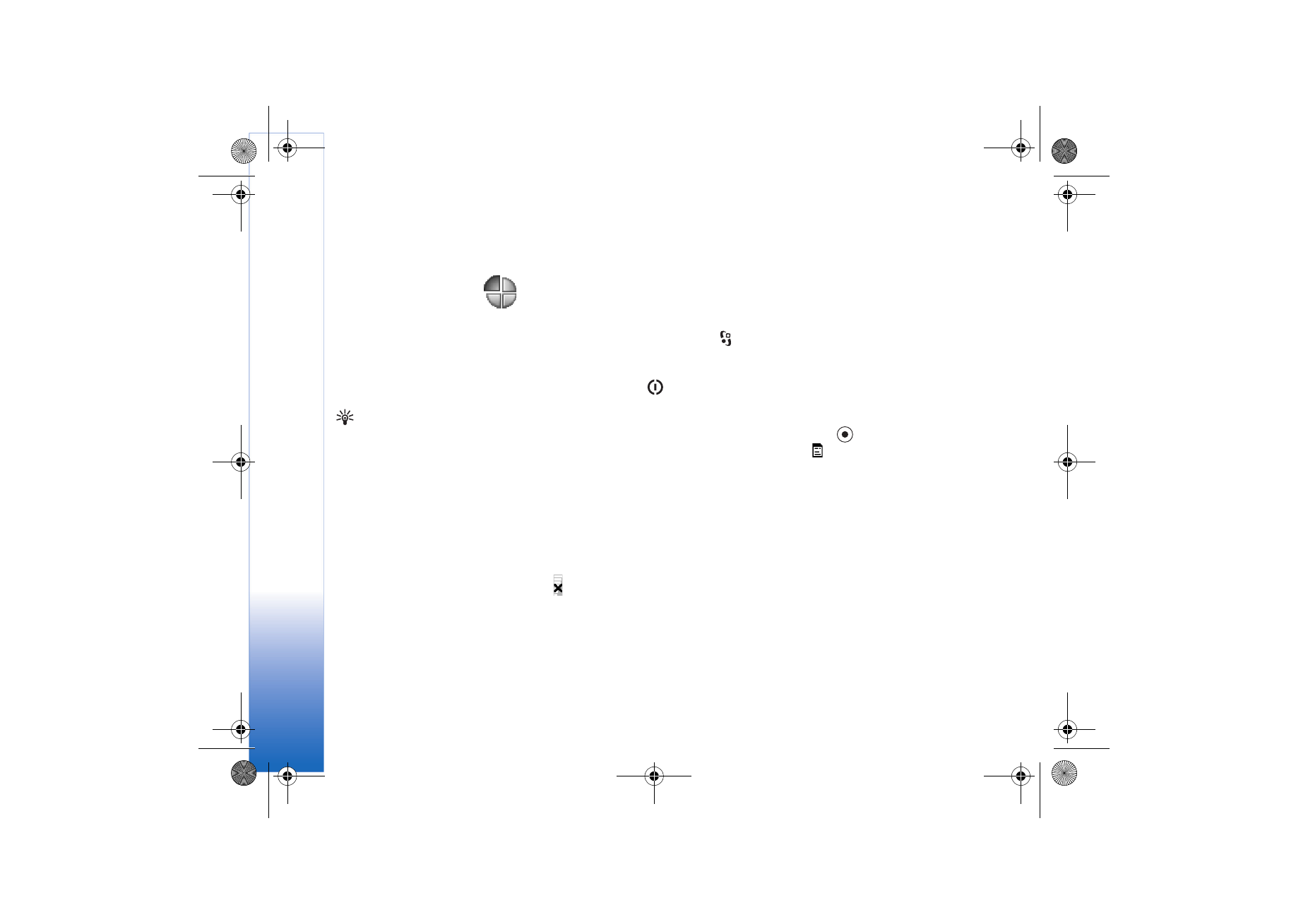
Personalising your phone
12
Copyright © 2005 Nokia. All rights reserved.
• To rearrange the main Menu, in the main Menu, select
Options
→
Move
,
Move to
folder
, or
New folder
. You can move less used applications into folders, and place
applications that you use more often into the main Menu.